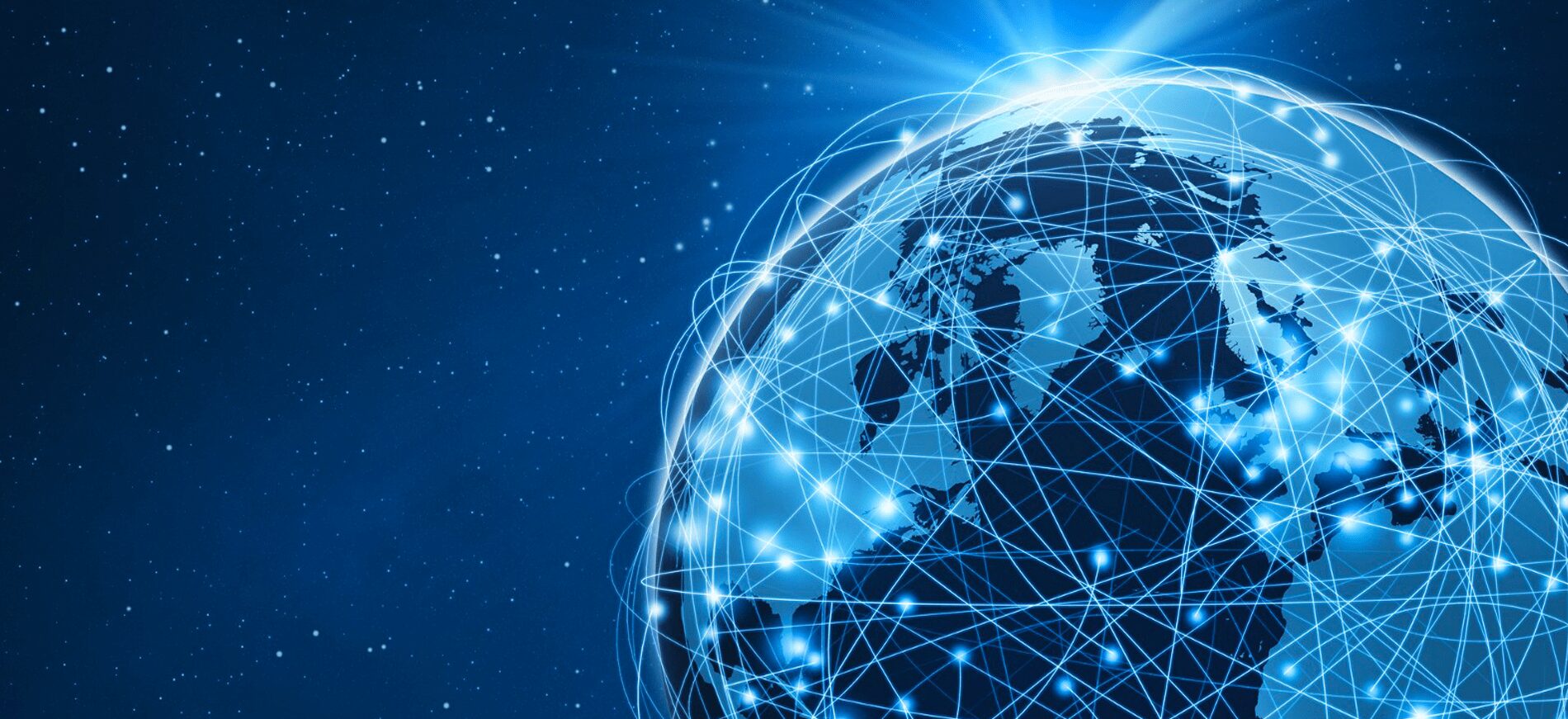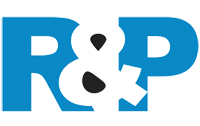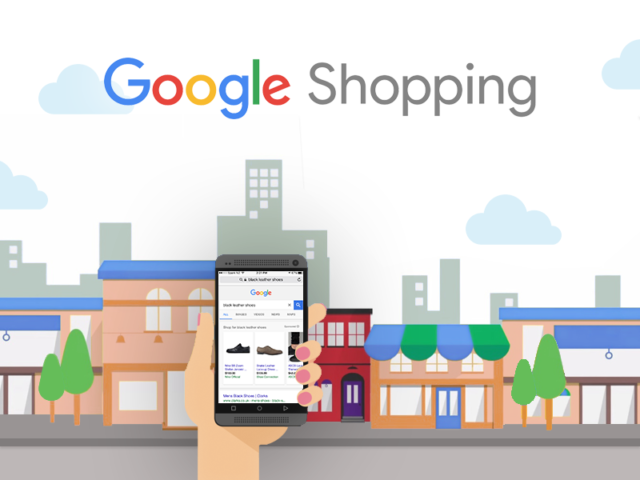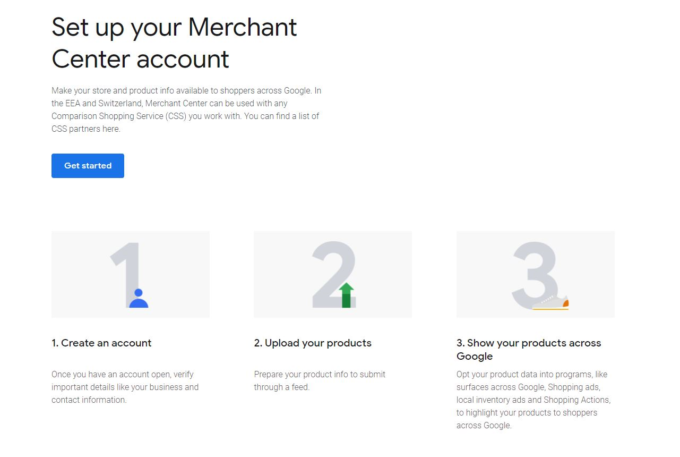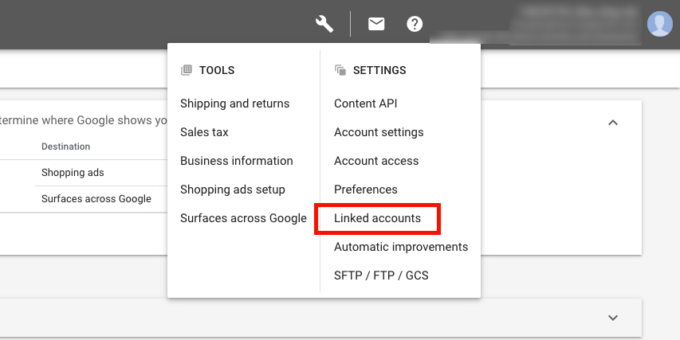Do you own or manage an eshop? Have you considered how to strengthen sales of your products? We all know product text ads that help us promote our searches, but how about taking another opportunity to present your products to potential customers? More information about the shopping ads and smart shopping ads you can check out BlueWinston.com.
Why use Shopping Ads to advertise products?
- better quality customers
- twice the CTR of text ads and lower cost-per-clicks
- easy campaign management
- higher search reach when using both types of ads (text and shopping ads)
- better influence the thoughts of the consumer, because the pictures attract
How do I set up advertising for Google Shopping?
1. First, you need to create an account with Google Ads and Google Merchant
It’s important to set up both Google Merchant and Google Ads accounts. Google Merchant Center monitors the products in your eshop, and Google Ads manages ad management.
2. Don’t forget the product pictures
Google Merchant will use images from your e-shop. Therefore, do not forget to optimize quality images and delicious eyes. Inappropriate images may be due to ad disapproval.
3. Upload the necessary information to Google Merchant Center
Your product information needs to be uploaded to Google Merchant Center. This information is transmitted through the product information channel. Be sure to set the country and language in which the products will appear in Search Ads searches.
The feed can only be uploaded in .txt and .xml formats. The .txt format is recommended for smaller advertisers. The XML format is more versatile because you want to use other tools, such as the BlueWinston tool, which makes it easier to create product ads.
If you don’t have such a feed, you can create one yourself using Google Spreadsheets. Be sure to specify the products according to the following parameters.
| ID | |
| Title | name of the product that corresponds to the name of the eshop |
| Description | product information that we recommend using in your eshop as well |
| Link | The URL of the product website that begins with http / https |
| Link to the image | The URL of the main image, which starts with http / https |
| availability | the product can be advertised only when it is available |
| Price | the price must be the same as in your e-shop and must be in the currency of the country in which you are advertising |
| Product category | specific product category |
| Brand | product brand |
4. Now it’s time to link Google Merchant Center with Google Ads
Both tools work together and therefore need to be linked. Log in to your Google Merchant Center account and click linked accounts.
In Google Ads, find the ID number you need to link and confirm the link to.
Remember to approve the setting in your Google Ads account from the Tools menu, then Linked Accounts. Please check that the request is approved automatically or confirm it.
5. How to create a new shopping campaign in Google Ads?
To create a new campaign using Google Ads, click New campaign on the Campaigns tab.
Make sure you’re using the correct Merchant Center account.
6. Targeting settings
Target your ads to the right audience. Make sure you target your ads only to the places where you can deliver your products.
7. Create ad groups
You can choose from three types of ads:
- Product ads – classic Shopping ads
- Showcase ads – used when displaying product groups, the customer can choose from your offer (eg pots)
- Local catalog ads
3 strategies to kick-start the success of your shopping campaigns
- Product feed optimization and creation strategy
- Bidding strategy
- Monitoring strategy
The most common mistakes
1. Non-optimized product feed
Solution: Use the proven structure of the product feed, remember that your feed must be up to date.
Each product type should follow the following recommendations:
| Product type | |
| Clothes | Brand + Gender + Product type + Attributes (color, size, material) |
| Consumer goods | Brand + Product Type + Attributes (Weight, Quantity) |
| Electronics | Brand + Attributes + Model Type + Model |
| Seasonal products | Opportunity + Product Type + Attributes |
| Books | Title + Type + Format (hardcover, eBook) + Author |
In addition to the name, it is important that your number of characters is less than 150 characters. Different numbers of characters are displayed in other formats, so try to personalize your ads around 70 characters so that it’s immediately clear what the product is.
2. Images that do not meet the requirements
Solution: In order for your ads not to be disapproved based on images, they must first be uploaded in your product feed. If you are not uploading images, you should remove the product from the product feed. If you have more product images, upload them. There is nothing better than showing potential customers a product from multiple angles.
Beware of photos that are not clear. They are unlikely to be compliant and your ad will not be approved. Do not use watermarks or texts. The best option is to use a product photo with a white background and of course there should be only one specific product in the photo.
Product images are supported in .gif, .jpg, .jepg, .png, .bmp, .tif, or .tiff formats with a minimum resolution of 800 x 800 px with a size of up to 64 MB.
Remember to add the correct URL of the image to the product feed (must start with http / https). will always check your images for deletions or moves, as the original URL would not work.
3. Not using negative keywords
Solution: Negative keywords help save you money by minimizing unwanted clicks on your ads. How do I find the right negative keywords?
Use Google Ads in the search results report
In the report, you can see how each search term results, and you can decide which keywords don’t pay off because they don’t lead to conversions.
Your ad should appear on relevant keywords, but sometimes your keywords may be irrelevant. Then it’s best to use negative keywords. How to set them up? tutorial can be found in this article from Google.
4. Weak bidding strategy
Solution: Sometimes the mistake is a weak bidding strategy. This means that you should consider what strategy you are using and what your goals are.
5. Not using labels for products
Solution: Labels can be set in Google Merchant using custom label attributes. You can use a maximum of 5 labels (0 to 4). You can then apply labels to your products and assign values to them. Products will be displayed based on labels.
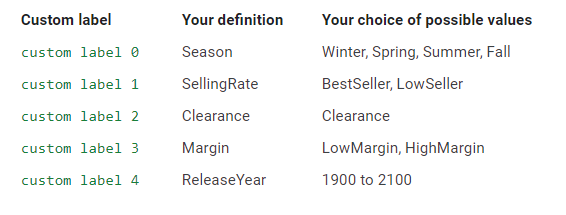
How to create and manage your labels? See the tutorial.
6. Bad unique product identifier
Your ads may not get the expected results due to missing product IDs.
Solution: Add unique identifiers to your product, e.g. by assigning the GTIN attribute to your product feeds
7. Non-tracking Quality Score
Your ad’s Quality Score is affected by factors such as:
- click through rate (CTR)
- site quality and relevance
- the relevance of the ad description
- relevance of keywords
- Google Ads account history
Solution: For each point you increase your Quality Score, you lower your cost-per-clicks (CPCs). Therefore, it pays to constantly optimize and track your score.
8. Use advertising for products that have low demand
The worst habit is to invest in advertising those products that have no demand. Get this out of your head. Conversely, if you invest in the promotion of products whose demand is high. In all likelihood, the demand will also increase and so will your profit.
Solution: Use the products that generate the most conversions for your advertising.
Good luck in advertising your products!