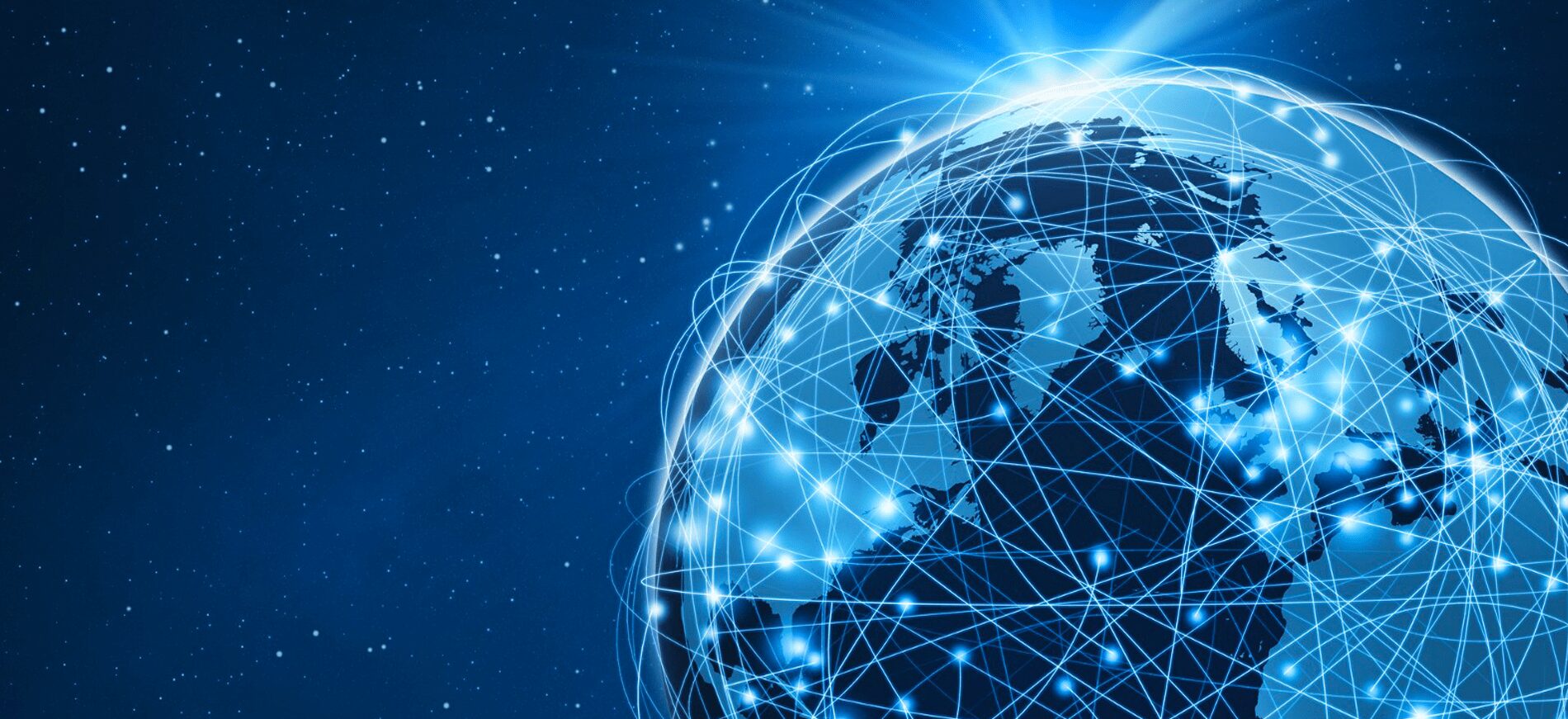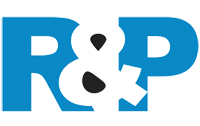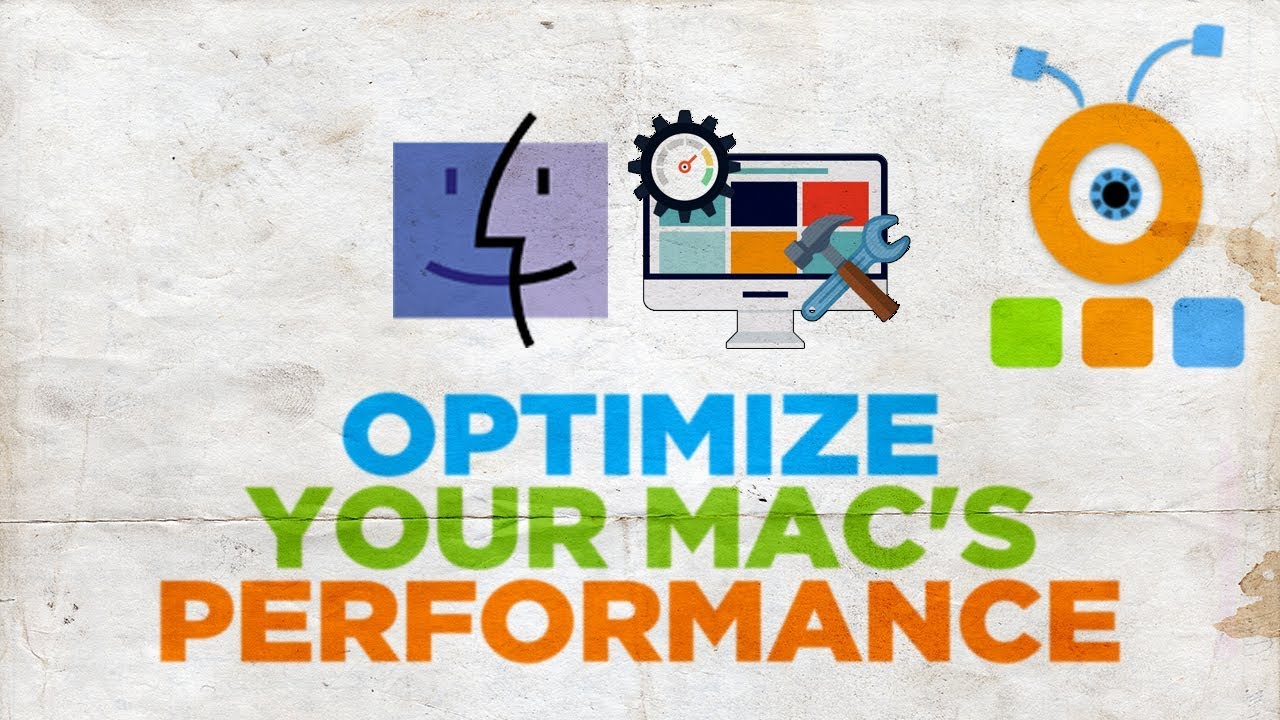Has your Mac been getting sluggish recently? A few years of regular use can really slow a Mac down, especially a MacBook that doesn’t have a lot of storage space to begin with. But just because your Mac isn’t as fast as it used to be doesn’t mean it’s time to buy a new one.
Instead, you should try cleaning up your Mac to restore its performance. Installing your macOS and app updates could help a lot. You also need to tweak which files open on startup and remove old files (especially large ones) and apps that you no longer use. Empty your browser and other caches, remove unnecessary icons from your desktop, and restart your machine regularly to free up RAM.
Install Your Updates
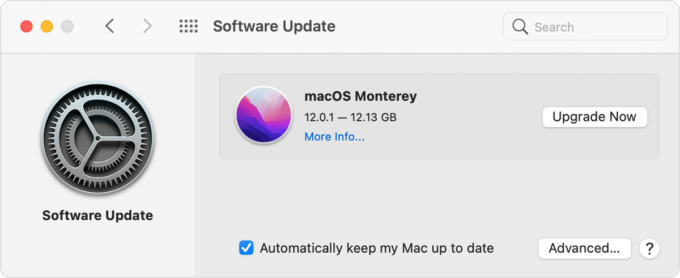
The first thing you should do when you’re trying to speed up your Mac is make sure you’re running the latest version of macOS and that your OS and other apps are up to date. Software updates contain security patches and performance enhancements to keep your software running well. Go to Apple icon>About This Mac>Software Update to see if there is a newer version of macOS available or if there are updates available for your version of macOS. To look for software updates for your apps, go to Apple icon>App Store>Updates>Update All.
Edit Your Login Items
Login items are programs that launch automatically when you start your Mac up. If you have a lot of programs launching on startup, it’s going to significantly slow your machine’s bootup processes. If it’s been taking your machine an eternity to boot up, the likely culprit is too many login items.
Go to Apple icon>System Preferences>Users & Groups>Login Items. This should pull up a list of the apps that are launching on startup. Select all the apps that you don’t need to launch on startup and hit the minus symbol.
Clean Up Old Files and Apps
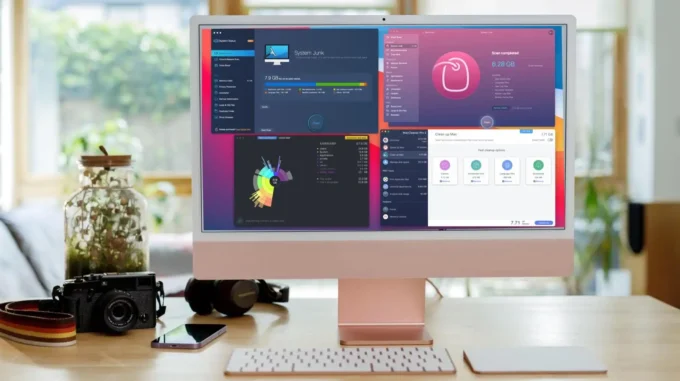
You likely have a ton of software and files on your Mac that you don’t use. You should delete unused files, especially large ones, and apps that you no longer use, to free up space on your Mac and improve performance. Removing junk apps is a great way to free up space on the boot drive, but you shouldn’t just drag these apps into the trash and then empty the trash can. That will leave junk files behind on your hard drive.
Instead, you need to clean up unused apps with a trustworthy Mac cleaner app like Cleaner One Pro. A Mac cleaner app will help you delete all files associated with unused apps, including configuration files and caches. A Mac cleaner app can also help you identify large files you want to delete, like old videos and pictures, and can make cleaning old files off your Mac a breeze.
Empty Your Caches
You would be surprised at how much junk software can accumulate on your Mac over time in the form of software caches. Caches store data so that your software can get it ready for you faster the next time you ask for it. Web browsers are notorious for accumulating large caches that build up in your system overtime and slow things down. Other apps will also build caches. You can safely delete all of them since your software and browsers will simply begin to build new caches again the next time you use them. To keep your Mac’s performance optimized, it’s best to use a Mac cleaner app to remove software caches from your machine regularly.
Declutter Your Desktop
The more stuff you have on your Mac’s desktop, the more RAM you’re using, and the slower your Mac will run. Organize your files into the appropriate user folders to ease the burden. Avoid storing large files on the desktop unless you really, really need them there. To clean up your desktop, simply drag any unwanted icons into the Trash. You can also use a utility like CleanMyMac X to scan for and remove junk files from your system.
Restart Regularly
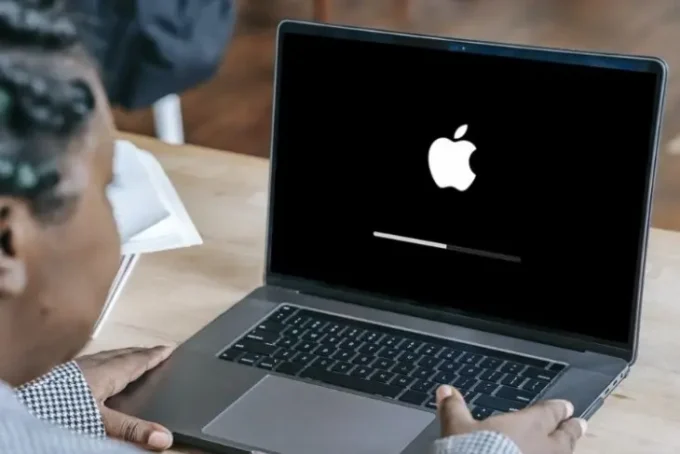
MacOS uses swap files, or system storage that temporarily acts as RAM to enhance your Mac’s performance. However, your Mac can only create about five swap files before performance begins to suffer. Restarting your Mac closes open applications and eliminates active swap files to free up RAM and improve your Mac’s speed and performance.
Disable startup items
When you log in to your Mac, a number of apps and processes start automatically in the background. These startup items can slow down your Mac, so it’s best to disable them if you don’t need them. To disable startup items, open System Preferences and click on the Users & Groups icon. Then, select your user account and click on the Login Items tab. Finally, select the startup items you want to disable and click on the minus (-) sign below the list.
Reduce visual effects
macOS includes a number of visual effects that can make your Mac look more stylish, but they can also slow it down. To disable visual effects, open System Preferences and click on the Dock icon. Then, uncheck the following options: Animate opening applications, Automatically hide and show the Dock, and Genie effect.
What are the benefits of using a Mac?

If you’re a Mac user, you already know that your computer just works better than a PC. But did you know that there are some specific benefits to using a Mac that can help optimize your computer’s performance? Here are four reasons to use a Mac:
Fewer Viruses and Malware
One of the big advantages of using a Mac is that there are far fewer viruses and malware threats out there targeting Apple computers. This means you don’t have to waste time or money on security software or worry about your computer being infected by malicious software.
Regular Software Updates
Another benefit of using a Mac is that Apple regularly releases free software updates to keep your computer running smoothly and protect it from security threats. These updates are typically released once per month, so you can be confident that your computer is always up-to-date with the latest security patches.
User-Friendly Interface
Macs are well-known for their user-friendly interface, which makes them easy to use even for those who are not particularly tech-savvy. Everything from the Dock to Mission Control is designed to be intuitive and easy to use, so you can focus on getting your work done instead of fumbling around with complex menus.
If your Mac has been getting slower, don’t despair. You can speed your Mac up with a little digital housekeeping. By removing unused apps and files, reviewing your login items, updating your software, and running a cleaner up, you can restore your Mac to its full potential.