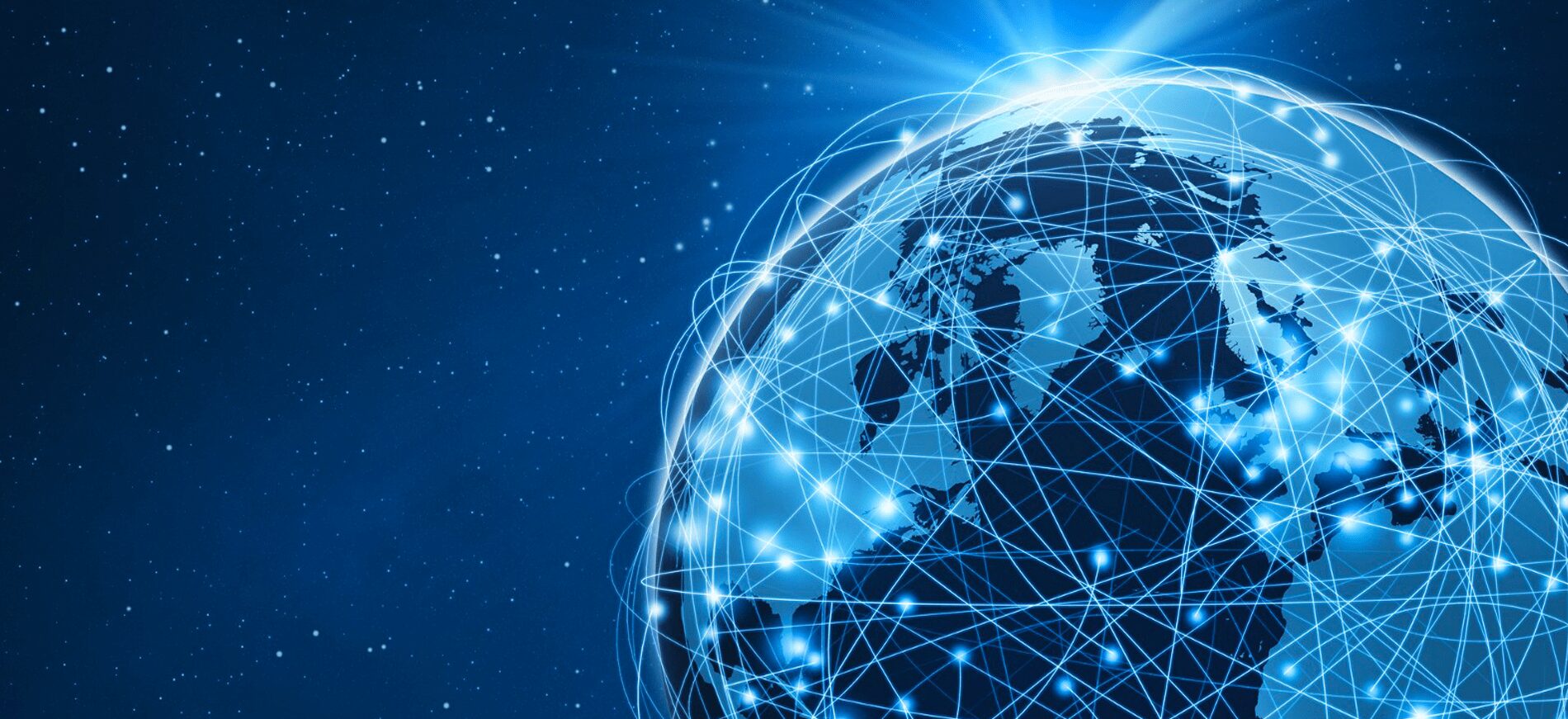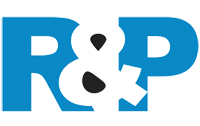Incognito mode is a popular feature on web browsers that allows users to browse the internet without leaving any trace of their activity on the device.
However, if you need to see what someone else has been doing in incognito mode on their Android device, it can be a bit tricky. In this article, we’ll show you how to view incognito history on an Android device using a file manager app.
What is Incognito Mode and How Does it Work?
Incognito mode is a feature available in many web browsers on Android devices that allows users to browse websites without saving browsing history, cookies, or cache.
Essentially, it creates a temporary session that is isolated from the user’s primary browsing session. When using incognito mode, the browser will not save any information related to the user’s browsing history, such as visited websites, search queries, or form data.
This feature can be particularly useful for users who share a computer with others, as it prevents others from seeing their browsing history. It can also be helpful for individuals who wish to keep their online activities private from others who may have access to their computer or device.
Overall, the incognito mode offers users a degree of privacy by preventing information related to their browsing history, cookies, and cache from being stored. It can be a helpful tool for users who wish to keep their online activities private, though it should not be relied upon for complete anonymity.
Why View Incognito History on Android?
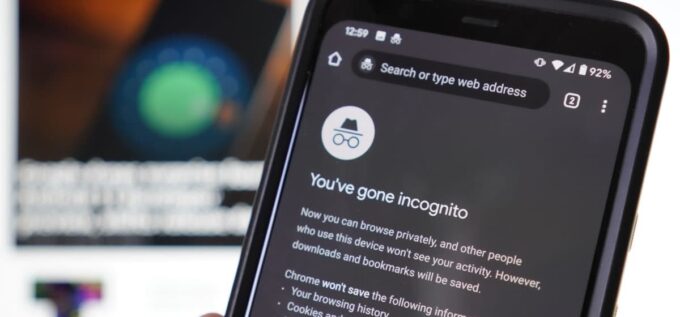
There are many reasons why someone might want to view incognito history on an Android device. For example:
Parental Control:
Parents may want to monitor their child’s online activity to ensure they are not accessing inappropriate content or interacting with strangers. By checking the incognito history, parents can get a better idea of what their child is doing online, even if they are using incognito mode to hide their activity.
Employee Monitoring:
Employers may need to keep track of their employees’ internet usage on company devices to ensure they are not wasting time or accessing sensitive information.
By checking the incognito history, employers can see if employees are accessing non-work-related websites during work hours or if they are accessing any sensitive data through incognito mode.
Personal Use:
Sometimes people may want to view their own incognito history to keep track of their browsing habits, or to retrieve important information they forgot to bookmark.
By accessing their incognito history, users can quickly find websites they visited in incognito mode without having to search through their regular browsing history.
How to View Incognito History on Android
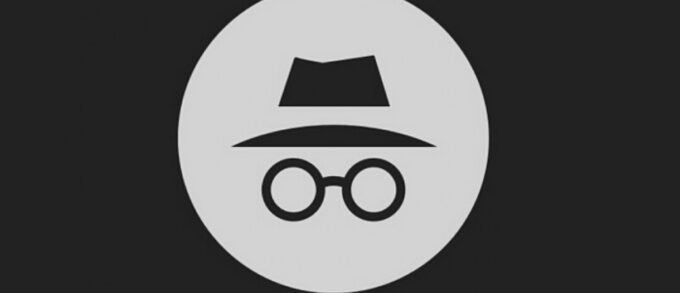
To view incognito history on an Android device, you’ll need to follow these steps:
Step 1: Download and Install a File Manager App
To view the incognito history file on an Android device, you’ll need to download and install a file manager app. There are many file manager apps available on the Google Play Store, but we recommend using the “ES File Explorer” app as it is free and easy to use.
Step 2: Locate the Chrome Browser Folder
Once you’ve installed the file manager app, open it and navigate to the “Android” folder on your device’s internal storage. From there, open the “data” folder, and then the “com.android.chrome” folder. This is the folder where the Chrome browser data is stored.
Step 3: Access the User Data Folder
Within the com.android.chrome folder, you’ll see a folder called “User Data”. Open this folder to access the Chrome user data.
Step 4: Locate the Incognito History File
Inside the User Data folder, look for a file named “Default”. This is the folder where the Chrome browser stores all of the user’s browsing data, including incognito history.
Open the “Default” folder, and then open the “History” folder to view the user’s browsing history, including any activity that was done in incognito mode.
What Other Ways to View Someone’s Incognito History on Android
By design, the incognito mode in web browsers is meant to keep your browsing history, cookies, and other data private and not saved on your device. However, there are several ways to view someone’s incognito history on Android:
- Accessing cached files: While in incognito mode, some files such as images, videos, or other data may still be saved in your device’s cache or temporary files. To access these files, you can use a file manager app to navigate to the browser’s cache directory and view the files stored there.
- Checking your internet service provider’s logs: Your internet service provider (ISP) may be able to log your online activity, including your incognito browsing history. While this method is not recommended and may be illegal in some jurisdictions, you can contact your ISP to request your browsing history logs.
- Using third-party apps: There are third-party apps available in the Google Play Store that have features to view browsing history incognito on Android devices. There are also individual unique developments such as uMobix or Flexispy, which will track your spouse or partner’s phone 24/7.
It’s worth noting that viewing your incognito browsing history on Android may not be a guaranteed method, and it goes against the intended purpose of incognito mode.
Tips for Maintaining Privacy on Android
To protect your privacy while using incognito mode or browsing the internet in general, we recommend using a virtual private network (VPN) to encrypt your internet traffic and hide your IP address. You can also use privacy-focused browsers like Tor or DuckDuckGo, which don’t track your browsing activity.
What are the Most Secure Browsers with Incognito Mode?
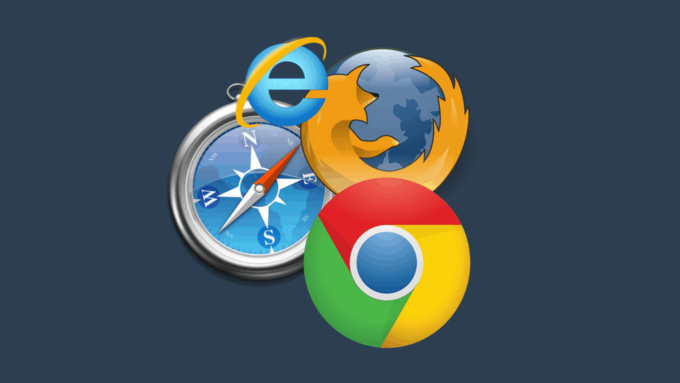
Most modern web browsers, including popular ones like Chrome, Firefox, Safari, and Edge, offer an incognito or private browsing mode that provides some level of privacy and security. However, the level of security and privacy provided by incognito mode may vary among browsers and may not be foolproof.
That being said, here are some of the most common web browsers with a relatively secure incognito mode:
- Brave: Brave is a privacy-focused web browser that offers a private browsing mode called “Private Window with Tor” that routes your traffic through the Tor network, which provides additional layers of anonymity and security.
- Firefox: Firefox offers a private browsing mode that doesn’t save your browsing history, cookies, or temporary files. It also blocks third-party trackers and fingerprinting scripts that may be used to track your online activity.
- Tor Browser: Tor Browser is based on Firefox and uses the Tor network to encrypt and anonymize your internet traffic, providing high-level security and privacy.
- DuckDuckGo Privacy Browser: DuckDuckGo Privacy Browser is a privacy-focused browser that offers a private browsing mode that blocks third-party trackers, encrypts your internet traffic, and wipes your browsing history automatically when you exit the app.
- Microsoft Edge: Microsoft Edge offers an InPrivate browsing mode that prevents the browser from saving your browsing history, cookies, and temporary files. It also blocks third-party trackers and other types of online trackers.
It’s worth noting that even with incognito mode, your internet service provider and other entities may still be able to track your online activity, so it’s important to take additional measures to enhance your privacy and security, such as using a virtual private network (VPN) and avoiding suspicious or untrusted websites.
The Final Thought
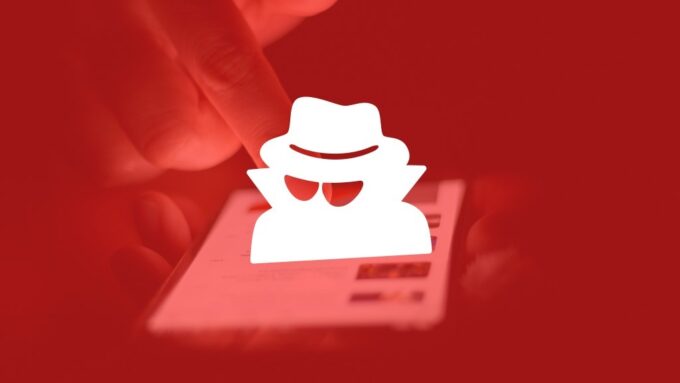
In this article, we showed you how to view incognito history on an Android device using a file manager app. While this feature can be useful for monitoring online activity, it’s important to respect people’s privacy and only use this feature with their permission.
By taking steps to protect your privacy online, you can enjoy a safer and more secure browsing experience on your Android device.